Вставка клипа во Flash MX
Прямое использование файла QuickTime, занимающего больше 3 Мбайт и имеющего качество звука CD, приведет к неработоспособному результату. Воспроизведение будет рваным, при этом загрузка займет длительное время.
Для того чтобы оптимизировать видео с помощью кодера Spark, встроенного во Flash, выполните следующие действия.
1. Откройте Flash MX. Выберите в меню пункт File=>Import или нажмите комбинацию клавиш <Ctrl+R>. Откроется диалоговое окно File Selector. Выберите файл Converge .mov в папке Chapter 10 Exercise и щелкните на кнопке Open. Откроется диалоговое окно Import Video, запрашивающее, хотите ли вы вставить или связать видео. Выберите пункт Embed. Откроется диалоговое окно Sorenson Spark Codec.
2. В этом окне задайте следующие параметры: Quality — 70%; KeyFrame Interval — 24; Scale — 50%.
3. Убедитесь, что установлены флажки Synchronize video to Macromedia Flash frame rate и Import Audio.
4. Установите соотношение кадров видео к кадрам Flash в значение 1:1. После этого диалоговое окно должно выглядеть так же, как на рис. 10.10. Если это так, щелкните на кнопке ОК. Flash MX запросит, хотите ли вы добавить кадры видео в фильм Flash. Ответьте положительно (ОК).
Замечание
Использование утилиты Sorenson Squeeze предлагает значительно большие возможности управления параметрами выходного файла. Эти параметры не доступны в упрощенной версии кодека, встроенной во Flash MX. Фундаментальное отличие лежит в области обработки звука. Версия для Flash MX импортирует звук с качеством CD.
5. Дважды щелкните на кадре первого слоя видеоряда, чтобы выделить все кадры видео. Перетаскивайте эти кадры до тех пор, пока первый видеокадр не станет 10-м кадром оси видеоряда. Этим действием мы освобождаем место для предварительного загрузчика. Присвойте этому слою название Video.
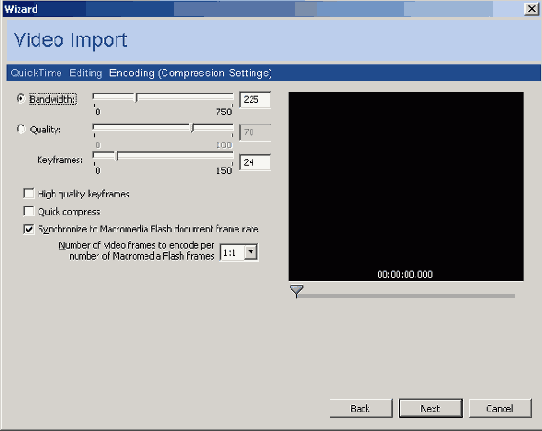
Рис. 10.10. Параметры импорта файла QuickTime для кодека Sorenson Spark во Flash MX. Обратите внимание на значения в нижнем правом углу окна
6. Добавьте два новых слоя — Action и Labels. Добавление слоев не увеличивает размеры файла. Эти добавления помогают сопоставить действия и метки с отдельными кадрами. Хотя действия и метки могут быть добавлены к кадрам, которые содержат материал, уже стало стандартной практикой в этой области индустрии отделять их от основного материала.
7. Сделайте ключевым 10-й кадр слоя Labels. Это можно выполнить несколькими способами.
8. Откройте окно Property и введите в области Frame в качестве имени метки MovieStart (рис. 10.11).
