Цветовая коррекция рисунка средствами Fireworks MX
Сейчас мы займемся цветовой коррекцией изображения, созданного с помощью цифровой камеры со вспышкой. Мы пройдем все пять действий, перечисленных в предыдущем разделе. Все средства процесса коррекции содержатся в меню Filters, и это значительно упрощает работу. При коррекции рисунков не забывайте, что изменения должны быть незначительными. Не усугубляйте проблемы, которые собираетесь решить.
Для того чтобы выполнить цветовую коррекцию, следуйте следующим инструкциям.
1. Откройте файл FlashGathering.tif в папке Chapter 9 Exercise на Web-узле этой книги. Как только вы взглянете на любой рисунок, то сразу сможете сказать, что он в высоком ключе (светлый), в среднем ключе (хорошие средние тона) или в низком ключе (темный). Правильное определение ключа способствует выработке правильной стратегии коррекции.
2. Выберите в меню команду Filters=>Adjust Color=>Levels. В окне откроется гистограмма, показывающая распределение пикселей в разрезе яркости. Высота графика слева показывает относительное количество темных пикселей, а высота графика справа — светлых. Мы видим, что в нашем случае (рис. 9.1) пиксели в основном сконцентрированы в темной области. Это значит, что часть из них нужно сместить в сторону светлой области.
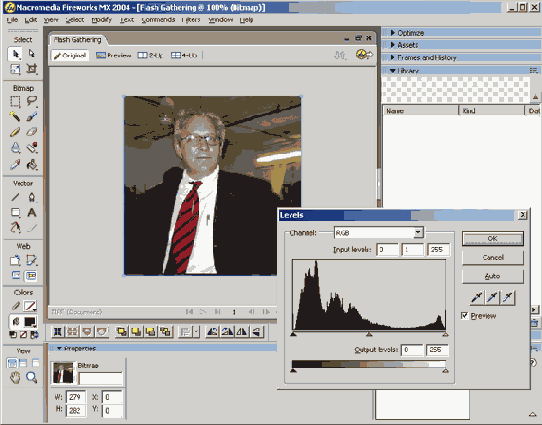
Рис. 9.1. С помощью ползунка можно настроить светлую и темную область и таким образом перераспределить тональные значения более корректно
3. В части диаграммы с минимальной интенсивностью перетащите мышью ползунок границы черного цвета вправо до значения 10. В части диаграммы максимальной интенсивности перетащите ползунок границы белого цвета влево до значения 240. Щелкните на кнопке ОК. Таким образом, мы перераспределили тональные значения рисунка. Все темные пиксели со значениями 0-9 переместились к значению 10 (т.е. в сторону средних тонов), а все слишком светлые со значениями 241-255 — к значению 240. Как вы видите, на костюме и рубашке персонажа стали видны отдельные детали. Средние тона на его лице стали более рельефными. 4. Выполнив первые три действия, можно произвести тонкую коррекцию яркости и контрастности изображения. Выберите в меню Filters=>Adjust Colors=>Brihgtness and Contrast Откроется диалоговое окно Brightnes/Contrast с ползунками яркости и контрастности. Перемещайте их для того, чтобы посмотреть, какой эффект они производят. Затем переместите ползунок яркости до значения -3, чтобы немного оттенить белую рубашку. Потом переместите ползунок контрастности до значения 6. После выполнения этого действия на пиджаке проявилось больше деталей (рис. 9.2). Хотя в поля диалогового окна можно вводить и точные значения, лучше все же использовать ползунки, так как с их помощью процесс настройки может быть более наглядным.
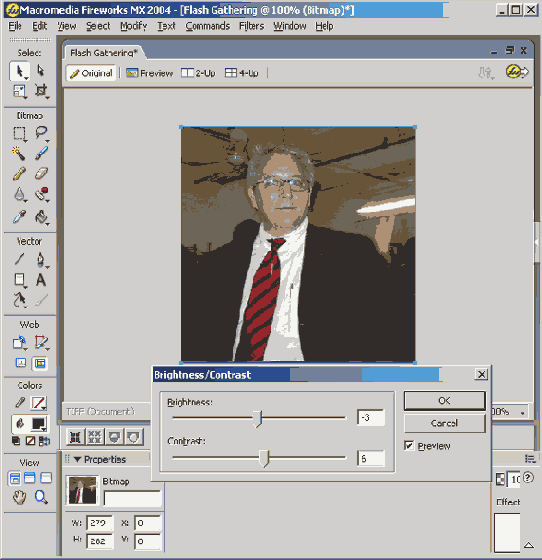
Рис. 9.2. Ползунки яркости и контрастности осветляют и затемняют пиксели. Перетаскивая ползунки, смотрите на полученный эффект
5. Корректировка цветового баланса требует выявления паразитного цвета и его устранения. Паразитным является цвет, который доминирует во всем рисунке. Его легче всего выявить на полутонах. Нельзя посмотреть на рисунок и сразу сказать, что в нем слишком много зеленого цвета. Нужно посмотреть на фрагмент рисунка, цвет которого вы определенно знаете, и тогда станет понятно, какой цвет его загрязняет. Выберите инструмент Eyedropper и установите в окне Property значение 3x3 Average. Другие два значения (Point Sample и 5x5 Average) нам не подходят. Первое из них показывает в окне только один пиксель, а второе вычисляет среднее значение цвета для области в радиусе 5 пикселей вокруг отмеченной точки. Для нас такой диапазон слишком велик.
6; Переместите курсор в область блика и посмотрите на средние тона. Щелкните мышью, и получившийся цвет примера отобразится в области Fill Color панели инструментов.
7. Щелкните на пиктограмме с изображением ножика, чтобы открыть меню Swathes, и выберите в нем инструмент Color Picker. Выберите модель RGB. Отобранный цвет отобразится в отдельном окошке, а ползунки покажут значения его составляющих. В нашем примере паразитным цветом был красный, соответственно ползунок красного мы сместим немного влево (рис. 9.3). Закройте Color Picker.
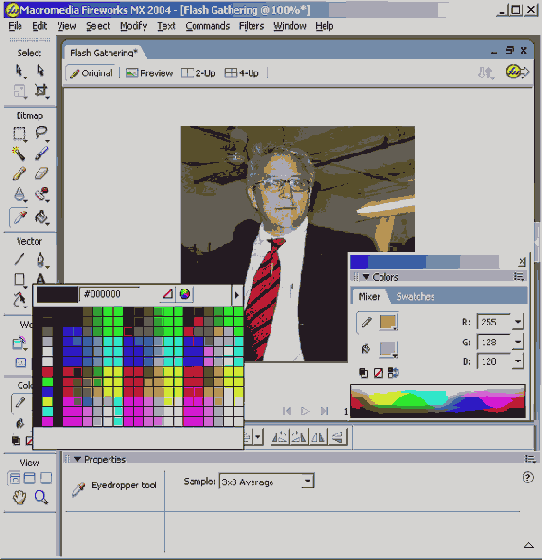
Рис. 9.3. Цвет пикселей отображен в формате RGB в палитре инструмента Color Picker. Можно заметить, что паразитным цветом является красный
Чтобы уменьшить влияние одной составляющей, уменьшите значение одного цвета, и сразу увеличится влияние остальных. Например, уменьшение красной составляющей увеличивает влияние желтого. В нашем примере потребуются дополнительные изменения.
8. Хотя в данном случае можно использовать параметры Hue (Оттенок) и Saturation (Насыщенность), это не рекомендуется, так как нам не требуется слишком точная регулировка. Лучшим выбором будут функции Levels или Curves. Выберите в меню пункт Filters=>Adjust Colors=>Curves. Откроется диалоговое окно Curves. Обратите внимание на прямую линию, пересекающую окно по диагонали, и на то, что квадрат окна разбит на части. Это — квадранты полутонов. Эта линия всегда рассматривается как более точный инструмент, нежели ползунки в области Levels.
9. Так как нужно уменьшить влияние красного цвета, выберите в меню каналов над квадратом значение Red. Для того чтобы посмотреть, какое влияние оказывает этот инструмент, переместите точку в центре прямой. Сначала переместите ее в нижнюю часть графика. Рисунок приобретет зеленые тона, так как из светлых и средних тонов была убрана красная составляющая. Переместите точку в противоположном направлении, и в рисунок добавится красный цвет. Верните центральную точку в ее исходную позицию и перемещайте ее вниз до тех пор, пока значение в поле Output не будет равно 115 (рис. 9.4). Щелкните на кнопке Cancel.
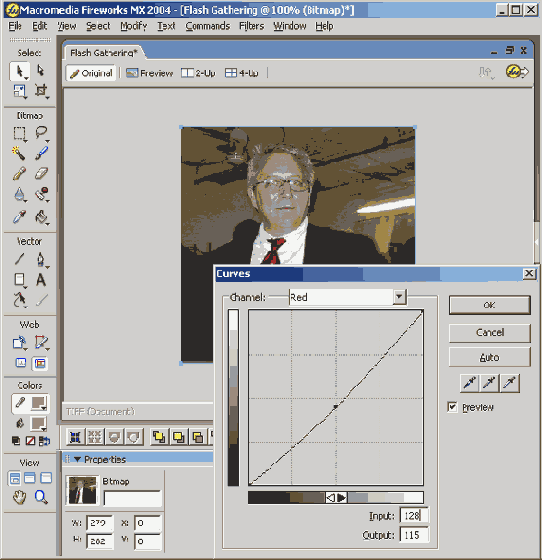
Рис. 9.4. С помощью кривой каналов можно удалить красный паразитный оттенок из рисунка
10. Выберите в меню пункт Filters=>Adjust Colors Levels. Откроется диалоговое окно уровней (Levels). В меню Channel выберите красный канал (Red) и переместите ползунок Gamma вправо или влево. Вы увидите тот же эффект, что и при использовании кривых каналов (Curves). Перемещайте ползунок вправо до тех пор, пока значение в поле Gamma не будет равно . 93 (рис. 9.5). Щелкните на кнопке ОК.
11. Последним нашим действием будет маскировка сглаживания (unsharp masking, или USM). Эта функция корректирует уровень контрастности в точках, прилегающих к особенно резкой границе между цветами, где возникает впечатление врезки одного рисунка в другой, как бы локально уменьшающее фокус. USM не может выполнить обратную задачу и увеличить фокус нерезкого изображения. Выберите в меню пункт Filters=>Sharpen=>Unsharp Mask. Откроется диалоговое окно Unsharp Mask (рис. 9.6) с тремя ползунками. Ползунок Sharpen Amount может перемещаться между значениями 1 и 500. Чем выше значение, тем более радикальным будет уровень изменений. Вы это ощутите, если передвинете его в крайнюю правую точку. Никогда не используйте значение 500! Ползунок Pixel Radius задает радиус применения фильтра относительно текущей точки. Он может также перемещаться между значениями 1 и 500. Чем больше радиус, тем на большую область повлияют изменения, что может стать слишком заметным. Поэтому сохраняйте это значение небольшим. Ползунок Threshold задает уровень понижения контрастности. Чем меньше значение ползунка, тем ниже уровень интенсивности применяемого фильтра на отдельные пиксели. На некоторых отсканированных изображениях могут быть заметны пыль или царапины, которые все равно не получится сгладить, какое бы большое значение ни задавалось. Поэтому для большинства рисунков рекомендуется использовать уровень 12 (хотя вы можете сами подобрать для каждого конкретного случая наиболее приемлемое значение). В нашем примере мы зададим следующие значения: Sharpen Amount-48; Pixel Radius-1; Threshold-42.
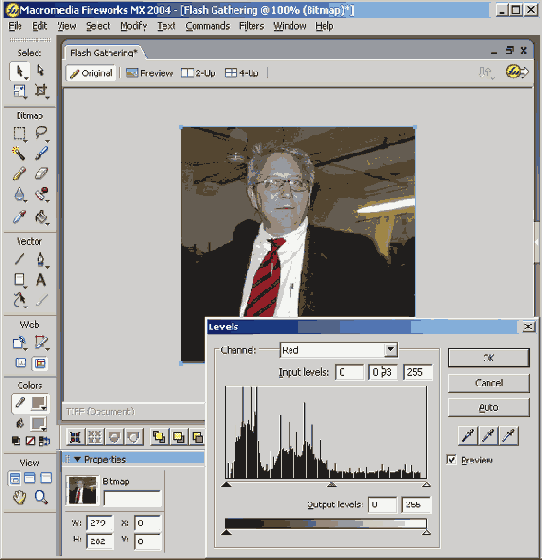
Рис. 9.5. Ползунок ватта.в диалоговом окне Levels поможет удалить красный паразитный оттенок из рисунка
12. Щелкните на кнопке ОК и сохраните рисунок. Откройте исходное изображение, чтобы увидеть эффект от произведенных действий (рис. 9.7).
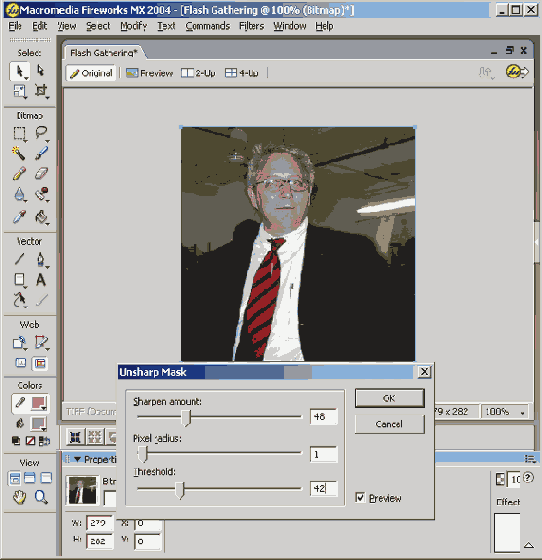
Рис. 9.6. К рисунку применяется маскировка сглаживания
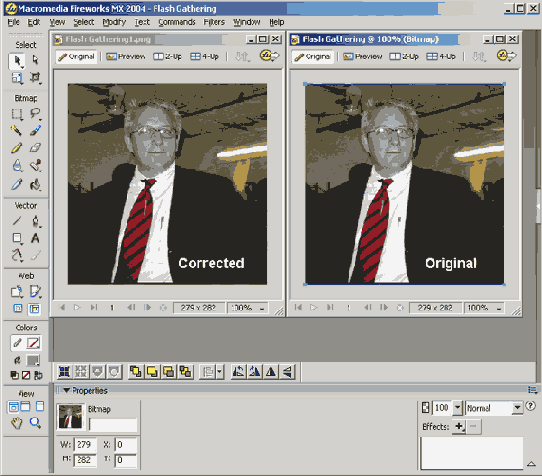
Рис. 9.7. Окончательный рисунок имеет немного больше деталей, и цвета не так смазаны, как на исходном рисунке
