Панель Assets
Панель Assets (Материалы), введенная в версии Dreamweaver 4, является одной из тех функций, которые заставят вас восторгаться, даже если вы будете обходиться без них. Эта панель отслеживает все материалы на узле (цвета, рисунки, шаблоны, файлы мультимедиа и др.), которые можно поместить на Web-страницу. Вот неполный список этих материалов.
Чтобы открыть панель Assets, выберите в меню Window=>Assets или нажмите клавишу <F11>. Когда панель откроется, обратите внимание, что на ней отображаются все материалы узла (Site Assets) и только избранные (Favorites Site). В список избранных вы сами можете внести изменения. Этот вариант используется для быстрого доступа к часто используемым объектам, так как избранные материалы включаются и в представление Site. Единственные два элемента, которые нельзя включить в список избранных, — это шаблоны и библиотека. Панель Assets работает несколько не так, как можно ожидать на первый взгляд. Состояние узла меняется, и панель Assets использует кэш узла (Site Cache) для отслеживания этих изменений. Каждый раз, когда запускается приложение и открывается панель Assets, Dreamweaver анализирует кэш и создает список. Поэтому чрезвычайно важно, чтобы в диалоговом окне Site Definition был установлен флажок Site Caching (Кэширование узла).
Если некоторый материал не отображается на панели Assets, проверьте, установлен ли флажок Site Caching в окне определения узла и какой переключатель выбран: Site или Favorites. Также можно попробовать щелкнуть на кнопке Refresh (Обновить) панели Assets.
Просмотр материалов узла прост: щелкните на имени материала, и он будет отображен на панели быстрого просмотра над списком (рис. 2.9).
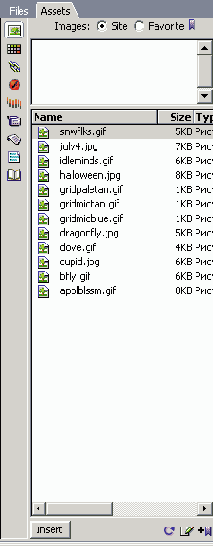
Рис. 2.9. Панель Assets для узла JCT
Вставка материалов на страницу
Самым простым способом добавления материалов на страницу является обычное перетаскивание их из панели Assets в нужное место страницы в представлении Design (Конструктор). Вот как еще это можно сделать с помощью панели Assets.
1. Откройте панель Assets, выберите тип списка (Site или Favorites) и категорию материалов.
2. Поместите курсор в том месте страницы, где предполагаете разместить материал.
3. Щелкните на помещаемом материале и нажмите клавишу <Insert>. Можно также щелкнуть правой кнопкой на материале и поместить его из контекстного меню.
Переименование избранного материала
Иногда имя файла не имеет никакого смыслового наполнения и не отражает истинное его содержание. Для примера предположим, что компания имеет три цветовые вариации своего логотипа, которые используются в разных местах узла. Имена их файлов— logol.gif, Iogo2. gif и 1одоЗ. gif. На самом деле в них содержатся красная, синяя и черная версии логотипа. Как различить эти файлы, когда ведется работа со списком Assets в режиме Site? Конечно, нужно было сразу выбирать имена со смыслом, но изменять названия материалов нельзя, так как на них уже могут быть созданы страницы. Для этого используются дополнительные имена, которые в продуктах Macromedia называют псевдонимами (Nickname). Для того чтобы присвоить псевдоним материалу, выполните следующие действия.
1. Откройте панель Assets, выберите категорию для своего материала в представлении Favorites и щелкните на материале.
2. Еще раз щелкните на материале. (Здесь будьте внимательны: операция, описанная в этих двух действиях, — это не двойной щелчок, а два последовательных. После двойного щелчка откроется редактор для данного файла.)
3. Введите новое имя и нажмите клавишу <Enter>.
Можно также щелкнуть правой кнопкой на материале и выбрать в контекстном меню пункт Edit Nickname (Редактировать псевдоним).
Копирование материалов на разные узлы
Панель Assets — довольно мощная. Имейте в виду, что панель Assets делает материалы доступными для всего узла; эта панель отображает не только материалы текущего открытого документа. Например, если файл Redlogo.gif отображается на панели Assets для узла JCT Sales, совсем не обязательно, что он относится к текущему открытому документу. Это значит, что над чем бы вы ни работали на узле компании JCT, вы все равно будете видеть в списке файл Redlogo.gif. Однако для работающих над другим узлом этот материал недоступен.
Копирование материалов на разные узлы не совсем интуитивно понятно, но достаточно просто. Для этого выделите материалы (в том числе и целые папки), которые нужно скопировать; щелкните правой кнопкой на выделении и выберите в контекстном меню пункт Copy To Site. В открывшемся в подменю списке узлов перейдите к нужному и отпустите кнопку мыши.
Материал теперь скопирован в нужный узел и помещен в соответствующие папки. Если такая папка ранее не существовала, Dreamweaver создаст ее.
