Маскировка файлов и папок в Dreamweaver MX
В Dreamweaver MX появилась новая функция Cloaking (Маскировка). Когда папка маскируется, она исключается из обычных операций, которые выполняются в ежедневном цикле работ. Среди этих операций следующие:
Если все эти операции недоступны для файла, зачем его маскировать? Предположим, что имеется некоторая папка с музыкальными и видеофайлами и вам не хочется тратить время, ежедневно загружая этот материал на сервер. В этом случае можно замаскировать эту папку, и система исключит ее из всех операций узла.
Однако будьте осторожны с этой операцией. Можно маскировать только целые папки, а не отдельные файлы. Если вы хотите замаскировать некоторый файл .png, хорошенько подумайте, так как Dreamweaver замаскирует все файлы .png всего узла. Если элемент замаскирован, вы можете продолжить работать с ним, выбрав его на панели Site. Эта операция имеет приоритет перед маскировкой.
Маскировку можно также использовать для защиты файлов Falsh MX. Создайте замаскированную папку для файлов .f la, а все файлы .swf загрузите в незамаскированную папку. Таким образом, будут защищены исходные файлы Flash MX.
Включение и отключение маскировки
Маскировка включается по умолчанию при создании узла. Для того чтобы ее включить или отключить, выполните следующие действия.
1. Откройте панель Site и выберите узел, с которым хотите работать.
2. Выберите в меню Site=>Cloaking для открытия подменю и сделайте выбор (рис. 2.10). Или же выберите папку на панели Site, щелкните правой кнопкой мыши (на Мае нажмите комбинацию <Соntrol>+щелчок) на папке, чтобы открыть контекстное меню.
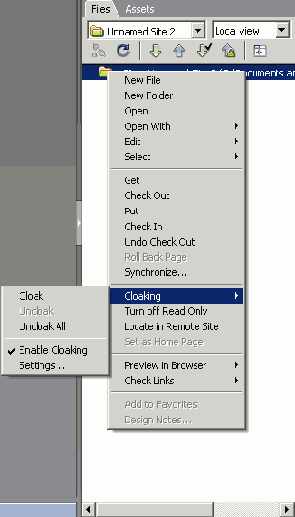
Рис. 2.10. В меню Site выбрала маскировка
Для того чтобы замаскировать выбранную папку, выберите в меню Site=>CIoaking=>Cloack. На папке появится красная линия, означающая, что она замаскирована.
Маскировка и демаскировка файлов
Еще раз предупреждаю: будьте внимательны, выполняя эту операцию. Маскировка файлов осуществляется на основании их типов, т.е. все файлы с заданным расширением будут замаскированы. Для того чтобы замаскировать или демаскировать файлы, выполните следующие действия.
1. Если панель Site уже открыта, щелкните на ней правой кнопкой (на Мае нажмите комбинацию <Сontrol>+щелчок). Если панель еще не открыта, откройте узел и щелкните на кнопке Edit.
2. Откроется окно Advanced Options (рис. 2.11). Выберите категорию Cloaking и установите флажок Cloak Files Ending With (Замаскировать файлы с расширением...). Введите в текстовое поле расширение нужного типа файлов и щелкните на кнопке ОК. Красной линией будут отмечены все файлы с указанным расширением. Для того чтобы снять маскировку, снимите флажок Cloak Files.
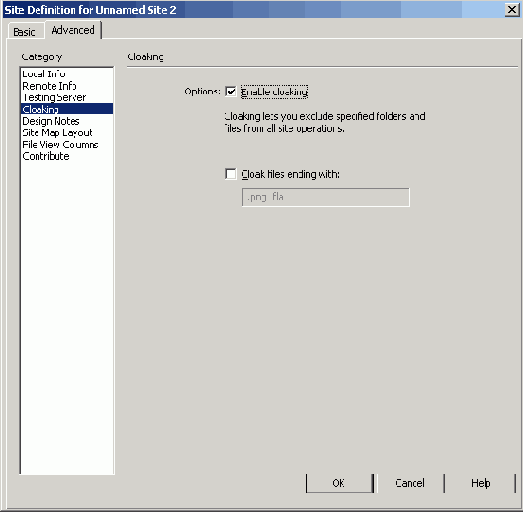
Рис. 2.11. Маскировка файлов в Dreamweaver MX. Если установить флажок Cloack Files, будут замаскированы все файлы с расширениями .pngu .fla
Для того чтобы снять маскировку со всех файлов узла, откройте узел и выберите в меню Site=>Cloaking=>Uncloack All. Маскировка будет снята со всего узла.
